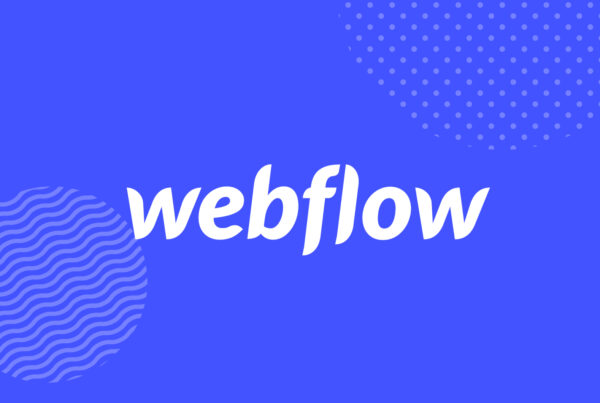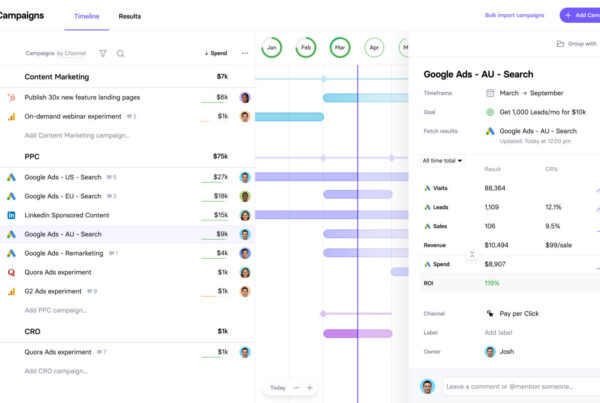According to the Office for National Statistics (ONS), only 5% of the UK’s labour force worked mainly from home.
Over the past few years, the world has engaged in the biggest remote working experiment in history and it seems many want this to become the new normal.
A joint study conducted by O2 and YouGov finds that 45% of British workers expect to work from home on a permanent basis after lockdowns are fully lifted. Yet, there’s one word that constantly hangs over the concept of working from home: productivity.
Matching workplace productivity from outside of the office can be difficult, which leaves businesses facing lower output or staff having to work longer hours. Thankfully, technology can tame WFH’s productivity problem and the rise of Zoom may be the most obvious example – but it’s not the only one.
In this article, we’ve got 35+ other productivity tools that can make working from home truly work.
Which tools are we looking at in this article?
The tools we’re looking at in this article are designed to solve the most common challenges of working from home. Various studies and surveys have been published in recent years on this topic but the coronavirus outbreak has forced the biggest working-from-home social experiment in history.
The State of Remote Report 2020, jointly published by Buffer and AngelList asked respondents to list the biggest challenges with working away from the office.

Previously, a report from the European Foundation for the Improvement of Living and Working Conditions assessed the effects of working remotely. The highlighted the following issues people working from home are most likely to experience:
- Working too much
- Difficulty prioritising work
- Interruptions
- Loneliness
- Communication issues
- Time zone differences
- Technology hiccups
- Developing bad health habits
Clearly, there are serious challenges with being productive, maintaining a work-life balance and staying healthy while working from home. As someone who has spent the past seven years working remotely, I can confirm that these challenges are very real and difficult to overcome.
Technology is crucial when team members are split up across multiple locations so the tools we’re looking at in this list are all geared to solving the most common problems of working from home – both as individuals and part of a team.
Here are the different types of productivity tools we’ll be looking at in this article and I’ll be recommending multiple apps for each purpose:
- Focus apps: To keep you focused on the task at hand, help you get more done and clock off on-time.
- Team communication: Messaging and email tools to ensure remote communication is no problem.
- Project management: Tools for managers, teams and individuals to plan and organise their tasks.
- Schedule meetings: Take the fuss out of organising group meetings and video chats.
- Video calling: The best apps currently available for video calls and group meetings.
- To-do list apps: Manage your individual tasks – both for work and personal life.
- Time tracking: Apps for managers and individuals to keep track of how much time is spent on individual tasks.
- Doc sharing and collaboration: Create, share and collaborate on documents on the cloud.
- Screen sharing: Apps that make it easy to share your device screens with fellow team members.
- Remote access: Access and control other team members’ devices to provide technical support and complete tasks on their behalf.
- Password management: Apps for managing team and personal passwords.
- Automate repetitive tasks: Invaluable tools that automate repetitive, time-consuming tasks for remote and home-based working.
- Switching off: Make sure you clock off and switch off after work to prevent your entire life revolving around working from home.
The focus of this article is to help you increase your productivity while working from home – both as an individual and a team member – by solving the biggest problems and productivity killers you’re likely to face.
Having worked remotely since 2013, I’ve faced all of these challenges and used hundreds of productivity tools over the years – including every app recommended in this article. I’m confident that by using at least one of the tools in each of the above categories, you’ll enjoy the benefits of working from home and overcome the most difficult challenges much faster than I did.
Increase your productivity with these focus apps
First, let’s start with the most difficult problems with working from home: keeping your focus when you’re surrounded by so many distractions. Before you start using any productivity apps, make sure you create a dedicated workspace at home – ideally, a separate room where nobody will interrupt you and you can shut the door on any distractions.
Now, you’re ready to maximise productivity in your home office with these focus-boosting apps.
Serene
Serene is a relative newcomer to the productivity app game but it’s quickly becoming one of my favourites. The app combines some of the most effective productivity features into a single tool, which means you don’t need to pay for multiple apps to get a complete productivity platform.
This is perfect for individual workers who want to enhance their own productivity as there aren’t many affordable options available that are this comprehensive.

Here’s a quick summary of the features you get:
- Block distractions: Block distracting websites and apps so you don’t get interrupted by notifications or tempted by not-so-quick Twitter session.
- Power sessions: Work in short power sessions with regular breaks to keep your mind fresh and working pace fast.
- Day planner: Set daily goals to keep your work sessions focused on hitting targets.
- To-do lists: Mange your individual tasks with Serene’s built-in to-do list feature.
- Focus music: Keep your mind in productive mode with soundtracks scientifically engineered for maintaining focus.
- Phone silencer: Automatically put your phone on silent during work sessions to cut out mobile distractions.
Aside from blocking websites and apps, Serene encourages you to work in highly-productive power sessions of 20-90 minutes with regular, short breaks. This prevents you from spending too much time on a single task and developing cognitive fatigue.
Likewise, the constant presence of an upcoming deadline gives you a regular kick up the butt to keep the pace up, knowing you’ll soon be rewarded with a break.
Serene starts at just $4 per month and you can try it out for free using its 14-day free trial – no credit card details required. At the time of writing, Serene’s native app is only available for macOS but a Windows version is coming soon and there are also plugins for Chrome and Firefox.
Freedom
Freedom is a simple website and app blocker tool that allows you to create blacklists, much like the same feature in Serene. This is pretty much all you get with Freedom although there are some additional features on the Premium version, including “coffee shop sounds” for focus and session scheduling.

Pricing starts at $6.99 per month although you can drop this down to the equivalent of $2.42/monthif you pay annually. Freedom is available on macOS, Windows, iOS, Android and ChromeOS, making it a great option for cross-platform consistency.
Forest
Forest is one of my absolute favourite productivity apps, mainly because I love the concept but also because the app itself is such a pleasure to use. Forest encourages you to stop using your phone, which has got to be one of the worst possible distractions from working at home.

When you start a session in Forest, the app plants a digital seed and the longer you spend without exiting the app and using your phone, the more your tree grows. Use your phone before the session is over and your tree will die. Complete a series of successful sessions and you’ll soon have a digital forest showing you how much progress you’ve made.
This is a great way to gamify the process of developing better habits and improving productivity. It’s surprisingly addictive and rewarding to see your forest grow, too.
Best of all, Forest partners with tree planting organisations around the world. The app rewards you with virtual coins for growing digital trees, which you can “spend” to plant trees in the real world through Forest’s partners. So you’re not only boosting your own productivity with this app but also helping to make the world a better place while you’re at it.
Team communication
Maximising your own productivity at home is one thing but being efficient as a remote team is even more challenging. Even the most basic office interactions, like asking the person next to you where a document is, become a challenge once teams are split up between locations.
Thankfully, team communication tools have matured a lot over the past decade, which means productivity doesn’t need to suffer when you work from home.
Slack
Slack has established itself as one of the most popular team collaboration and communications tools, used by major brands ranging from Airbnb and Starbucks to EA and the BBC.

Slack was built by remote workers, for remote workers. The original concept was to replace cumbersome email exchanges with an interface that allows teams to communicate and work together from any location.
Basically, it’s organised instant messaging for teams that need to work collectively. Throw in voice and video calling features, file exchanging and integration with 2,000+ other productivity apps and you’ve got yourself a simple yet powerful communication tool that allows you to work from anywhere with an internet connection.
Chanty
Chanty is very similar to Slack in the sense that it creates a simple, instant messaging platform for teams to communicate and collaborate. The overall design and majority of features are the same, too, and this is a good thing because the formula works so well.
However, Chanty does bring some standout features to the table.

Aside from being cheaper than Slack and having fewer restrictions on things like the total number of messages per price point, Chanty offers more in terms of task and project management features. You can create and assign tasks to individuals and teams, for example, and manage projects using the Kanban board view.
In fairness, Chanty is never going to match a dedicated project management platform so you may find these features overlap with your other productivity tools and offer limited value
Slack simply sticks to communication and excels at it.
It all depends on which tools you’re combining but it’s great to have Chanty as a Slack alternative and it may even offer enough task/project management features for individuals and small teams.
Spark
As good as Slack and Chanty are at replacing cumbersome email exchanges, I can’t honestly imagine ever abandoning traditional email entirely. In fact, even on a good day, I still probably spend a good hour reading, responding and sending emails from my inbox.
Which is why I’m a big fan of tools that allow me to spend less time on emails and more time on tasks that actually make me money.

Spark is one of my favourite email productivity apps, even if some of its basic features are now standard on Gmail and other clients. Here’s a quick summary of what you get from Spark:
- Smart Inbox: Emails are automatically grouped into categories for easier browsing and you can view your inbox by most recent emails or your chosen categories.
- Smart Search: Spark’s Smart Search makes it easy to find any email, conversation or attachment.
- Snooze emails: Put emails on pause to stop interruptions and distractions.
- Send later: Schedule emails to send them at appropriate times or when recipients are most likely to see and read them.
- Reminders: Automatic reminders to respond to important emails.
- Smart Notifications: Get notified for important emails only so the rest never interrupt your workflow.
Those are all great features for individuals but my favourite Spark features are the ones designed for teams. With Spark, you can delegate emails and assign conversations to team members and create templates to maintain consistency across your entire team. You can also have private team conversations through Spark through instant messaging.
However, my absolute favourite Spark feature is Shared Drafts, which allows team members to work on the same email together in real-time. This is such a good feature for important emails where it helps to have a second pair of eyes, training new team members or asking someone from another department to add some information without any confusion or misinterpretation.
Project management
Now we get to the comprehensive project management tools and these have the difficult task of providing a platform that meets the needs of project managers themselves but also the individual team members they work with.
That’s no easy task and while there are plenty of project management tools that claim to pull it off, it can be difficult to find one that delivers. Here are three of them actually work for everyone involved.
Asana
Asana is a comprehensive project management platform designed for teams of all sizes. It offers a generous set of features on its free plan, including task management, lists, board views, calendar, assignments and due dates, collaboration with up to 15 teammates and a solid range of integrations options.
That’s a solid offering for individuals and small teams looking for a free project management tool.

Paid versions of Asana start at $13.49/month, per user and these open up more advanced features and these are really designed for businesses with creative and remote teams. One of Asana’s biggest strengths is that it really does provide for businesses all the way up to the enterprise level whereas many tools fall short at the bigger businesses end of things.
Asana keeps delivering with reasonably-priced packages at every level and its free version makes this a genuine option for freelancers, small businesses and creative teams.
Zoho Projects
Zoho Projects doesn’t feel like the same enterprise-level software that Asana provides and its free version doesn’t offer anywhere as many features. However, with paid versions starting at just $3/month, per user, Zoho Projects is a tempting option if you need more than Asana’s free version offers but don’t like the price tags on the paid versions.

Even Zoho Project’s Enterprise version costs less than half of Asana’s cheapest paid plan at an impressive $6/month, per user, and this gets you a lot of project management features for your money.
I still prefer the overall design and experience of using Asana but I’m constantly impressed by how much Zoho packs into its project management platform at these prices.
ProofHub
ProofHub is a feature-rich project management and task collaboration software with an easy-to-use interface. It offers flexible task management options with its simple to-do lists and agile custom workflows and boards.
You get an in-built chat app, a dedicated space for real-time discussions, time-tracking feature, custom reports, Gantt charts, and a plethora of other features to stay in ultimate control of your projects, teams, tasks, and communications. Its simple, no per-user pricing makes it a highly cost-effective option for bigger teams. The Ultimate control plan with unlimited users is available at $89 per month.

If you are looking for an easy-to-use project management software to replace the many apps your team is using for managing their day-to-day tasks, ProofHub is a great option.
Wrike
Wrike doesn’t seem to get as much press as the likes of Asana and Trello but it’s a really impressive project management suite. Even the free version is a strong option for small teams of up to five people who only need very simple project management features.

Paid versions start at $9.80/month, per user, and this is where Wrike starts to offer up its most impressive features. For up to 15 users, you get task and subtask management, Gantt charts, sharable dashboards and the ability to add contractors, clients and teammates from other departments without any extra cost.
The Business plan is competitively priced against Asana, too, at $24.80/user, per month, and brings advanced features like real-time reporting, time tracking, project and task approvals and a branded workspace.
If you’re looking for a free project management tool, it’s hard to look past Asana but, once you start paying for more features, Zoho Projects is hard to beat in terms of value and Wrike offers some innovative features that make it easier for team members to work from home.
Schedule team meetings without the headaches
One of the biggest problems with working from home as part of a remote team is getting everyone together for meetings. Choosing a time that suits everyone when team members are working on a flexible schedule can be tricky and you don’t want to get bogged down in endless email exchanges and Slack conversations just to organise a meeting.
With these tools, you don’t need to.
Calendly
Calendly makes group meetings and collaboration sessions are effortless to arrange. Team members set their availability times, allowing managers to schedule meetings, which attendees simply need to confirm.

You can also arrange group or one-to-one collaboration sessions and set a range of conditions for meetings. For example, you can set a buffer to ensure enough time is left between events, set a limit on the number of meetings that can be held in a single day and choose a minimum schedule notice that suits everyone on the team.
Crucially, Calendly also automatically displays users’ time zones so these can be taken into consideration if any team members are working from overseas.
Doodle
Doodle is quite similar to Calendly, allowing team members to set availability times and meetings to be set accordingly. Once again, you can create group meetings, one-to-one collaboration sessions and meetings with clients using Doodle.

Calendly is geared more towards businesses but Doodle is a little less formal and cheaper, making it a good option for freelancers and individuals working from home.
StrawPoll Meetings
StrawPoll Meetings is a free alternative to Calendly and Doodle for scheduling team meetings although the premise is very different.

Instead of team members setting their availability times, someone creates a poll where attendees vote on which time best suits them. This doesn’t guarantee that you’ll be able to find a time that suits everyone but it does offer a democratic solution that’ll cost you nothing.
Video calling
The most obvious digital trend to emerge from the coronavirus outbreak is synonymous status video calling now has with working from home and social distancing.
Zoom grabbed most of the headlines during the outbreak and it suddenly feels like Skype has been relegated to the B-league of video calling. Here are a couple of alternatives worth considering, though.
Google Meet
It didn’t take long for Google to get in on the video calling action once Zoom became a household name. Luckily for Google, the search giant already had all of the software and tech it needed to launch Google Meet, which is basically a moderate redesign and rebrand of Hangouts.

The great news for all of us working from home is that Google’s video calling software has been refined over many years and its a highly capable tool for video calling, group video calls and screen sharing.
And it costs absolutely nothing.
Microsoft Teams
Microsoft has invested heavily in advertising its collaboration system since the outbreak went global and video calling is a key feature of the Microsoft Teams platform.

Once again, Microsoft had all of the video calling tech it needed prior to launch, thanks to owning Skype, but it has expanded into key business features such as group video calls and a range of collaboration features outside video conferencing.
Microsoft Teams aims to be a more comprehensive communication tool than Google Meet, including instant messaging and voice calls. The free versions should provide all the communication tools you need and paid integrations with Microsoft 365 gives you access to a bunch of more advanced collaboration features through other Microsoft apps.
Zoom
The Zoom boom seemed to happen as soon as lockdowns were implemented across Europe although this app has been popular with businesses for quite some time now.

Unfortunately, the surge in popularity also unveiled some worrying security concerns that Zoom will probably want to address but the platform is still safe to use if you take some precautionary steps.
Zoom has also promised to step up its security game and there’s a good chance it may have already fixed these issues by the time you read this.
To-do lists
In the last few sections, we’ve mostly looked at tools that aim to boost team productivity so let’s go back to thinking about your personal productivity at home for a moment.
Let’s talk about to-do list apps.
Todoist
I’ve tried a lot of to-do list apps over the years and I think my favourite all-in-one application has got to be Todoist. While I love the simplicity of Google Keep and often find myself creating personal lists in Google Docs and Evernote, if I had to choose just one to-do list app to use for everything, this would probably be it.

Todoist gives you complete control over your tasks and makes it easy to track your progress without getting bogged down in a mess of separate lists. You can also delegate tasks, prioritise tasks, create and manage subtasks and track your performance with analytics reports.
Perhaps my favourite thing about Todoist, though, is how consistent the experience is across browsers and different devices. This should be the norm in 2020 but so many apps still deliver poor cross-platform support and synchronisation.
Microsoft To Do
I used to have a bit of trouble choosing between Todoist and Wunderlist as my preferred recommendation for a to-do list app. But now that Microsoft has bought out Wunderlist and relaunched it as Microsoft To Do, this decision has been made for me.

In fairness, I haven’t tried Microsoft To Do yet but I have used Wunderlist a lot in the past and was an excellent to-do list app. The mobile app in particular was a joy to use (more so than Todoist) purely because it was designed so well for the touch experience.
Hopefully, Microsoft will take the same approach it did with LinkedIn and not try to fix things that aren’t broken.
Any.do
Speaking of great mobile experiences, Any.do might just be my favourite of the bunch for using on my phone and this is why I think it’s a great choice for a personal to-do list app.

There is also a Teams version of Any.do that brings some project management features into the mix and it’s quite capable in this regard, too. It’s just a shame that the desktop experience isn’t as smooth and effortless and the mobile app.
Time tracking
For me, the worst thing about working from home is how much time the small tasks take up. Later, we’ll look at some apps that will save you time on these tasks but, first, let’s look at some time tracking tools that will show senior staff and/or clients just how much time it takes to complete tasks.
Everhour
Everhour is designed for service-orientated businesses and freelancers that need to invoice accurately for the amount of time it takes to complete projects. As a freelancer who works solo and as part of numerous teams, I can safely say this was one of the biggest problems I faced early on in my career.
Clients generally don’t appreciate how much time it takes to deal with their endless stream of emails and “can you just…” requests. Failing to invoice for this time can make the difference between making and losing money.

Everhour aims to solve this problem for freelancers and businesses alike with its time tracking software. The free version gives you access to all of Everhour’s features (except for integrations) for up to five users and paid plans start from $7/month, per user, which is a small fraction of the money it will save you from losing every month.
Harvest
Harvest offers similar time tracking features to Everhour but also includes features for tracking business expenses, managing projects and business forecasting.

There is a free version available but it’s limited to two users and two projects while the Pro version costs $12/month, per user. Harvest is geared more towards businesses than individuals and it does offer a lot more features than Everhour so you could argue it’s better value for money.
Harvest has a bit of that Jack-of-all-trades feel about it, though.
Toggl
Toggl was the first time tracking app I ever used and I think this would have been back in 2012 or so. The app has come a long way since then and, although I miss the simplicity I enjoyed when I first used Toggl, the features that have been added since genuinely make it a more powerful productivity tool.

The free version is very much how I remember it: a great tool for tracking the time you spend on tasks and incorporating this into invoices. It was also handy for accurately quoting on future projects and highlighting tasks that are taking longer than they should.
Sometimes, the numbers can shock you into pulling your finger out and fixing bad habits.
Toggl’s paid and team features are what really set the app apart, though, with a team dashboard and a range of reports for tracking progress and identifying areas where profit is being lost.
Doc sharing and collaboration
It’s easy to take document sharing for granted when you work in an office but this is absolutely vital when you’re working from home.
Sending and editing files via email quickly becomes a mess and having a centralised, cloud-based system where you can create, edit and collaborate on files is essential when team members are working from home.
Google Docs
After years of using different document and cloud storage solutions, I ended up coming back to Google Drive and Google Docs, which is pretty much the only platform of this kind that I use now.

Google Docs is quite a basic platform but my needs have gradually become more basic in recent years and it provides everything I currently need. I do find real-time collaboration is smoother on Google Docs than other options I’ve tried but apps like Google Sheets might frustrate if you need some of the more advanced features in Excel, for example.
OneDrive
OneDrive is Microsoft’s equivalent to Google Drive and it integrates with the Microsoft suite of apps – everything from Word and Excel to Outlook and Skype.

If you’re paying for Microsoft 365 then OneDrive will provide the most seamless experience in creating new documents and storing them on the cloud.
Unfortunately, I find Microsoft native apps are very buggy on macOS and I’ve lost work multiple times due to crashes and failed autosaves, which I’ve apparently become too dependent on. Apparently, these problems are less prevalent on Windows and the online apps seem to work quite well.
Dropbox Paper
I stumbled across Dropbox Paper one day when I simply wanted to see if there was a better alternative to Google Docs. For me, Google ultimately won the battle (doesn’t it bloody always?) simply because it has more robust features within its apps – things like document formatting options – and better file sharing options.

That said, there are a few things Dropbox Paper does better than Google Docs and the first thing you’ll notice is that the interface is much simpler and intuitive to use. Fewer features make for a more minimal UI and unless you start looking for something Dropbox Paper doesn’t provide, the experience benefits from this.
Dropbox Paper also has better multimedia integration with support for every format I could throw at it and the ability to embed videos – a feature I really like but perhaps don’t need.
Collaboration is really smooth on Dropbox Paper, too, and I would say it’s the only alternative I’ve tried that’s more-or-less on par with Google Docs.
Screen sharing
When you work from home, sooner or later you’re going to want someone else to see what’s happening on your screen – or to see what’s going on on theirs.
Whether you’re collaborating on a project, trying to fix a technical problem or run a presentation, these tools allow you to share your screen with everyone in your team.
Dead Simple Screen Sharing
First up, we’ve got Dead Simple Screen Sharing, which works through a Chrome extension. As the name promises, the plugin makes it incredibly easy to share your screen with team members and you can either share your entire screen or simply share a single application window.

To share your screen, you can invite participants by email or send them a URL to click through your messaging app of choice. The free version allows you to share with up to four participants while the paid version covers up to 150 participants and includes a “Turbo Mode” for high FPS screen sharing for $18/month.
Slack
We talked about Slack as a team communication tool earlier but now we’re here to explain how you can use the app for screen sharing as well. Screen sharing in Slack works through the video call function so you’re going to start by calling one of your teammates or a group of them.
Once your call is picked up, you can select the Share your screen button on the middle of the menu at the bottom of the screen. You can use this to present your screen to participants in the call and there are two additional functions that allow you to draw on your screen and participants to draw on your screen.
This is a great implementation and a powerful tool for collaboration, as well as presentations.
Google Meet
Much like Slack, Google Meet also allows you to share your screen during video calls although the feature is more geared towards giving presentations than collaboration.
As a screen sharing feature, though, it does the trick.

To show your screen during a meeting, you simply need to click Present now in the bottom-right corner during a video meeting and then choose to show Your entire screen, A window or a Chrome tab to start sharing.
Remote access
Sometimes screen sharing isn’t enough and you need to gain access to someone else’s device – or they need to access yours. This can be especially important for fixing technical problems with devices or software, training new team members or accessing local files from a teammate’s machine.
These remote access apps allow us to solve some of the most pressing technical problems involved in working remotely and from home.
TeamViewer
TeamViewer is a comprehensive remote access application that allows you to access almost any device running Windows, macOS, Android or iOS. With this app, you can access devices remotely, control them and provide (or receive) support regardless of your location.

You can even remotely access servers, IoT devices and commercial machines, if you need that kind of thing. Prices start from $35/month so this isn’t the cheapest option but it is the most complete remote access tool I’ve used and if you need these features regularly, the price tags don’t feel unreasonable.
AnyDesk
AnyDesk is a much simpler (and cheaper) alternative to TeamViewer and there’s also a free version for personal use, which is great if you only need to access your own devices on occasion.

Paid versions start from around $10/month which allows you to access one device, one session at a time, and this might be all you need if you’re a freelancer or part of a small business team. The pricier plans allow you to run more than one session at a time and offer a bunch of additional features with the most expensive plan working out at around $45/month.
Chrome Remote Desktop
Chrome Remote Desktop is Google’s free answer to the remote access problem. With this Chrome extension, you can access other devices from your computer, mobile or tablet.

The last time I used Google Remote Desktop, it was a standalone app and the Chrome extension has since replaced it. Judging from the reviews on the Chrome Web Store, there have been some teething issues so this might be one you have to try out without getting your hopes up.
The app used to work impressively well for a free tool, though, so let’s hope an update can fix any issues soon.
Password management
As you may have gathered, working from home requires a much larger set of software tools. The worst part about this is having a new bunch of login details to manage and, if you’re not already using one, a good password manager is a must-have.
LastPass
LastPass was the first password manager app I tried out and it’s the one I eventually chose to stick with after trying out some other options. The truth is, most of the reputable password tools offer the same features: password generator, sticky passwords, two-step authentication, autofill, etc. so the key thing to look out for is any reports about security problems.

All password management apps have vulnerabilities and LastPass is no exception but it has got a good record.
To minimise any risk, change your master password regularly, use multi-factor authentication and check your username against breaches of any platforms you use – for example, a LinkedIn hack.
Aside from its relatively decent security history LastPass has robust encryption and features to help you look after your personal data. Best of all, the free version is feature-rich and will probably be enough for most individuals.
RoboForm
RoboForm was LastPass’ biggest competitor when I first started trying our password manager tools so this was next on my list of options. The biggest attraction was that the paid versions of RoboForm were cheaper than LastPass and it also supported a much larger range of platforms, namely web browsers.

It doesn’t seem like RoboForm has really updated its software a great deal since then and it doesn’t use the same advanced encryption LastPass currently offers so it seems RoboForm has fallen behind a bit in recent years.
Dashlane
Dashlane is right up there with LastPass as a comprehensive password management tool. It’s also got a good history and reputation for security but comes with the inherent vulnerabilities of tools like this, including LastPass, so make sure you read up on the risks.
No password management strategy is 100% secure; you have to choose the method that suits your needs most effectively, understand the risks of your chosen method and take steps to minimise them.

In terms of features, there’s no great difference between LastPass and Dashlane and even the interfaces are pretty similar. The main difference comes down to pricing and this is LastPass wins it for me.
Automate time-consuming tasks
Earlier, I mentioned that the worst thing about working from home is how much time small, repetitive tasks eat up. The worst part is, these are generally the tasks like uploading files, copy and pasting text and formatting documents – the kind of things your clients or teammates never really see or appreciate.
This is why a good time tracking app is so important but you can also reduce the time you spend on these tasks with some automation tools.
Zapier
Zapier is the first app we should talk about in this section as it’s pretty much the first automation tool every business starts with. Basically, Zapier connects apps so they can exchange data and this allows you to do things like automatically upload Gmail attachments to Google Drive or post a new message in Slack every time a Google Sheets document is edited.

There are thousands of repetitive, time-consuming tasks you can automate with Zapier, which is essential for maximising productivity and stopping work from encroaching on your personal life.
IFTTT
I actually used IFTTT before I heard of Zapier and this may have been a good thing because it’s the simpler tool. If you find that creating Zaps and getting to grips with integrated automation is a bit tricky, maybe it’s worth starting out with IFTTT and then giving Zapier another go later.

While Zapier is geared towards professionals, IFTTT focuses more on personal and you can create automations between devices and control your thermostat or whatever.
The thing with IFTTT is you can only create two-step automations whereas Zapier allows you to create more complex actions. That said, IFTTT is basically free while Zapier limits you to 100 Zaps on the free version, which isn’t bad at all.
Automate.io
Automate.io is a true alternative to Zapier but it claims to offer three times as many automated tasks. I’m not going to count them all but that’s impressive, if true. What I can say is that jumping from Zapier to Automate.io is easy and it certainly feels like there are more tasks available out of the box.

You also get 250 actions per month on the free version, which is more than you get from Zapier. So I wouldn’t be surprised if Automate.io threatens Zapier for its crown or a greater expansion of Zaps and higher limits on the free version of Zapier in the near future.
Switching off after work
Switching off after work is one of the biggest challenges reported by people working remotely and from home. The divide between work and home life becomes perilously thin and every second lost to poor productivity eats into your personal life.
This is why the tools we’ve looked at in this article are so important but you also have to develop new habits that ensure you can switch off when the day is done. The company and clients you work for have to respect your need for “off-time” as well.
If you’re finding it difficult to switch off after work, these tools will help you get there.
Cold Turkey
Cold Turkey is mainly a website and app blocking tool and I was tempted to mention this alongside Serene and the other tools listed in the first section of this article.
However, the key feature I want to talk about is called Frozen Turkey, which completely locks you out of your computer for scheduled time periods. Yes, this is a little extreme but it’s great to be able to tell your boss, colleagues or clients that you literally can’t use your computer after 6pm so don’t even bother asking.

You can also block the entire internet to keep offline functionality working or block specific apps like Slack and your email client to shut out late requests.
Alternatively, you could shut down your computer and be done with it – whatever works for you.
Daywise
Of course, shutting down your computer doesn’t stop those awful email notifications coming in after you’ve logged off and your smartphone is the ever-present distraction that often tempts you back into “just” doing that thing that can’t wait until tomorrow (even though it almost certainly can).

Having spent years as a supposed “digital nomad” in different time zones, I have been particularly susceptible to out-of-hours emails dragging me back to my laptop. Until I discovered Daywise, which allows you to schedule notifications so that they never interrupt you during times you want to be left alone.
Sadly, it’s only available on Android devices but I’m sure there are iOS equivalents and this was by absolute favourite app while travelling in different time zones to my clients.
These days, I simply have all notifications turned off because I’m increasingly resistant to my phone interrupting my life but there was a time where that felt like too drastic a step and Daywise was the perfect compromise.
Flipd
Flipd takes a slightly different approach and tries to turn your phone into a device that benefits your personal life, rather than one that gets in the way of it.

The app is clearly designed with students in mind but you actually have more in common with students than office-based employees once you start working from home.
Flipd encourages you to make the most of your time by scheduling “Mindful Moments” that can include study sessions, practicing a new hobby, meditating or even sleeping to ensure you get enough rest. By building these habits into your daily life, you can spend less time working (as well as less time thinking about work) and develop a healthier work-life balance.
Working from home is only going to get easier
If you’ve found it difficult to work from home during the coronavirus outbreak, the good news is that things are only going to get easier from here on in. The biggest problem with working from home is that employers and managers generally don’t understand the kind of work culture that’s required to achieve a work-life balance from home.
At the same time, there aren’t any solid guidelines of policies to help/protect people working from home and the challenges it comes with.
This is all going to change, now that businesses around the world are reassessing the need, safety, efficiency and economics of staff coming into the office. Employers and managers are going to have to re-evaluate the work culture they establish to help staff working from home to achieve productivity without burning themselves out.
Likewise, new regulations are going to have to be implemented to protect the personal lives of home staffers to ensure the line between work and home remains in place – one of the most difficult aspects of working remotely or from home.